¶ 功能介绍
牧云主机管理助手的功能覆盖运维、监控、安全特征,可满足主机/服务器运维场景下的各种需求。
| 分类 | 功能 | 具体说明 |
|---|---|---|
| 运维功能 | 一键绑定 | 无需复杂操作,兼容linux,windows操作系统,arm64 和 amd64 cpu 架构 |
| 资源监控 | 实时监控CPU,内存,网络,磁盘使用情况,并可以查看7天历史监控 | |
| 系统状态 | 可以实时查看服务器进程,端口,用户,登录信息 | |
| 在线终端 | 无需安装其他软件,只需要浏览器随时随地连接 web terminal | |
| Docker 管理 | 覆盖服务器上 Docker 容器和镜像的常见操作 | |
| 文件管理 | 无需安装其他软件,只需要浏览器随时随地访问文件资源管理器 | |
| 应用市场 | 一键安装热门应用(nginx/mysql/waf等),无需复杂环境配置 | |
| 推送命令 | 一键选择所有主机并推送命令/脚本 | |
| 自动组网 | 帮助你把所有服务器连接在一个大内网,随时随地互联 | |
| 安全功能 | 安全扫描 | 服务器安全基线+入侵痕迹排查 |
¶ 绑定主机
牧云主机助手可以一键绑定服务器和PC,通过浏览器随时随地访问服务器,无需安装其他软件。
绑定操作
牧云主机助手不需要服务器对外开放端口,也不要求服务器有公网IP,只需要点击绑定主机,复制生成的安装命令。

在 linux 执行该命令后看到以下输出就绑定成功了
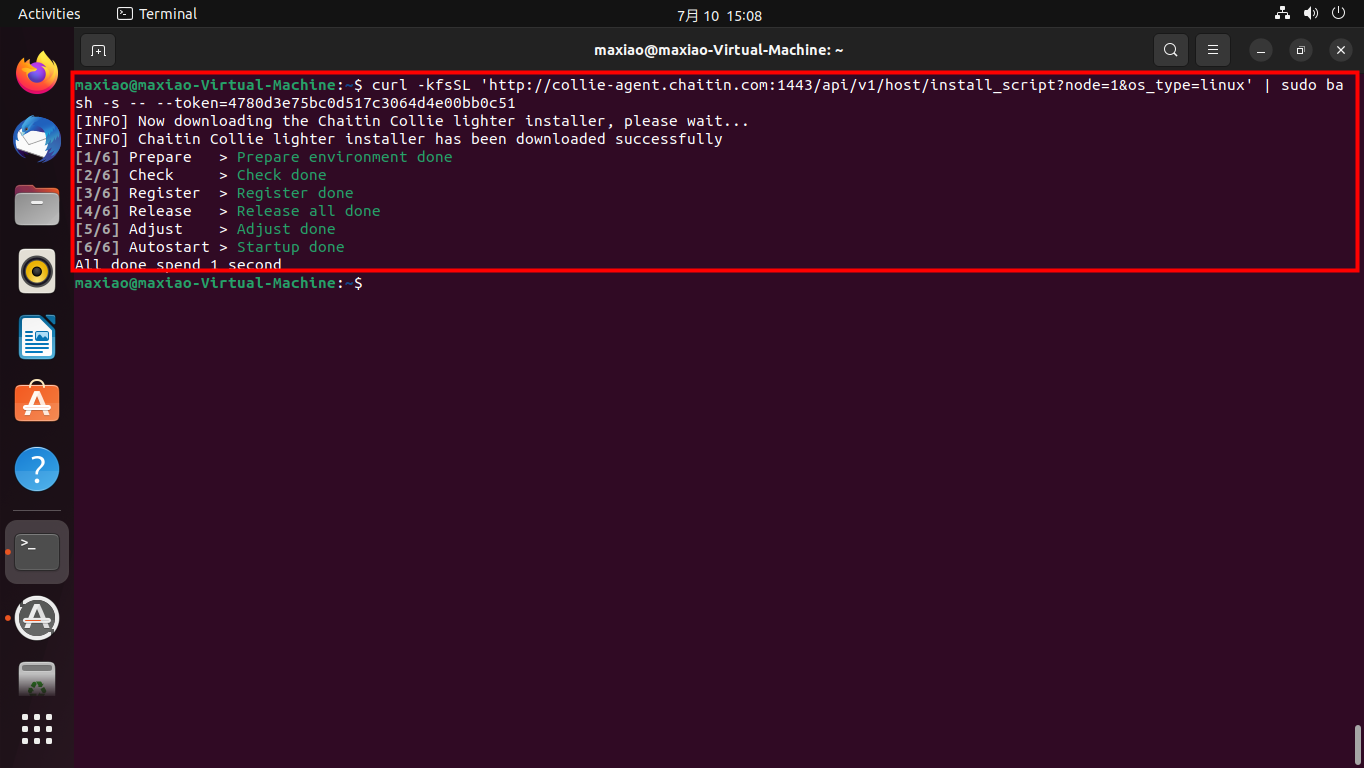
windows 通过浏览器下载后点击安装即可
¶ 资源监控
牧云主机管理助手提供的资源监控能力可以方便的查看主机当前的资源占用情况。
对于存储可以实时查看挂载点的占用情况。
对于资源 (CPU、内存、网络吞吐、磁盘吞吐) 占用情况,不仅可以实时查看当前的资源占用情况,还可以查看历史占用情况,资源负载一目了然。
资源负载
点击“主机详情”左侧“资源负载”按钮,进入资源负载页面,页面默认展示主机/服务器实时资源负载情况。

- 资源负载页面上半部分为存储
这里展示了所有挂载点的容量情况

- 资源负载页面下半部分为资源占用
这里展示了CPU/内存的使用百分比,网络的上传/下载的吞吐,磁盘的读写吞吐情况

查看历史情况
在“资源负载”页面点击“历史”按钮,进入资源占用的历史页面。历史记录可以选择起始日期,起始时间,历史记录时长。
- 例如下面代表的是查看 2023/07/06日 0点到1点的历史记录

实时监控构建Rust程序的场景
可以看到我的机器是2Core,4GB的机器。在构建Rust的时候占满了我的CPU,相比内存占用/磁盘网络的吞吐情况就好很多。


原理介绍

¶ 系统状态
通过牧云主机管理助手,在系统状态功能下,可以快速查看系统的各个信息,主要有分为以下四个:
- 进程清单
- 网络端口
- 系统账号
- 登录历史
进程清单
进入“系统状态”界面,点击“进程清单”即可查看系统的一些进程信息,如进程名、CPU 使用率、内存使用率等,排序方式默认为 CPU 使用率,也可以按照 PID、UID、启动时间等进行升降序排序,还可以结束当前进程的操作。

网络端口
点击“网络端口”,即可查看当前系统的网络端口信息,如协议、监听地址、进程名等。

系统账号
点击“系统账号”,即可查看当前系统用户账号的信息,如用户名、账号状态、uid等。

登录历史
点击“登录历史”,即可查看登录该主机的一些历史记录,如登录的用户名,登录的状态等。

¶ Docker管理
Docker管理是牧云主机管理助手提供的全方位Docker管理功能。包含如下功能:
- 容器/镜像查看
- 数据监控(CPU/内存用量)
- 在线终端
- 常用容器/镜像操作(启停/删除)
查看容器
点击“主机详情”左侧“Docker”按钮,进入Docker管理页面。默认情况下进入容器管理页面。
- 容器列表页面包含容器运行状态、容器名称、镜像、资源使用情况、暴露的端口、创建时间。
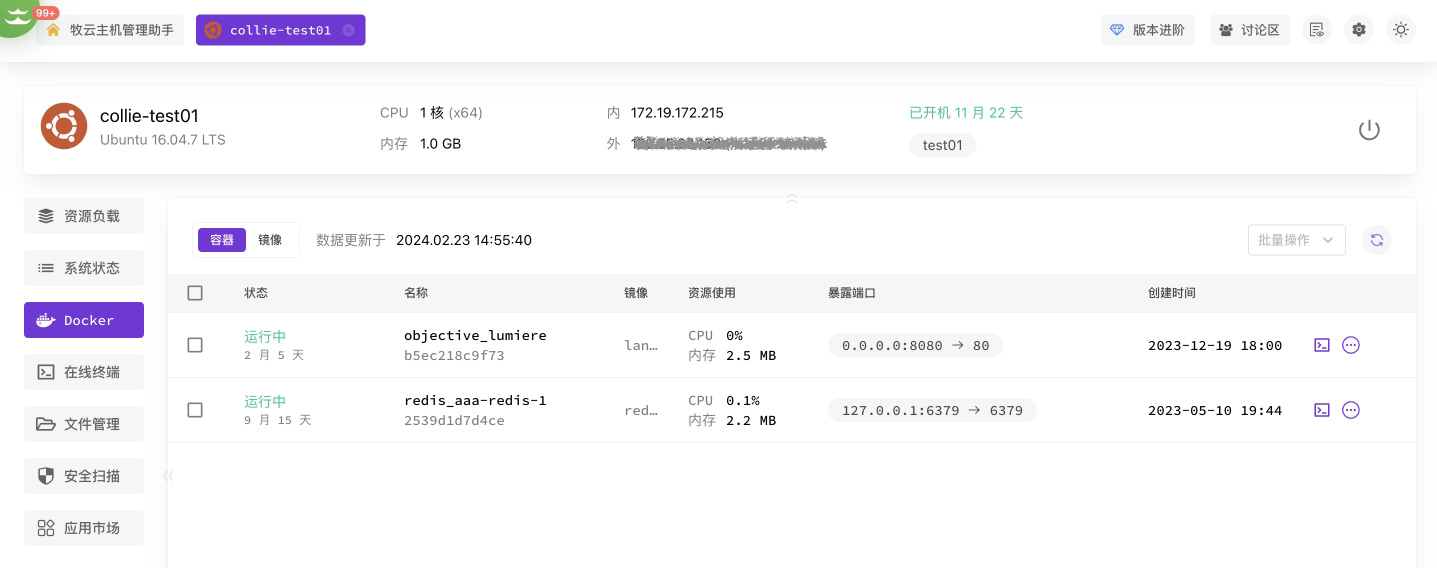
容器终端
点击“![]() ”按钮,选择“输入shell”,进入容器终端。
”按钮,选择“输入shell”,进入容器终端。


容器操作
点击“![]() ”可以对容器进行日志查看、重启、停止、删除操作。
”可以对容器进行日志查看、重启、停止、删除操作。

查看日志

批量操作
- 复选框选择容器,在批量操作中选择重启、停止、删除
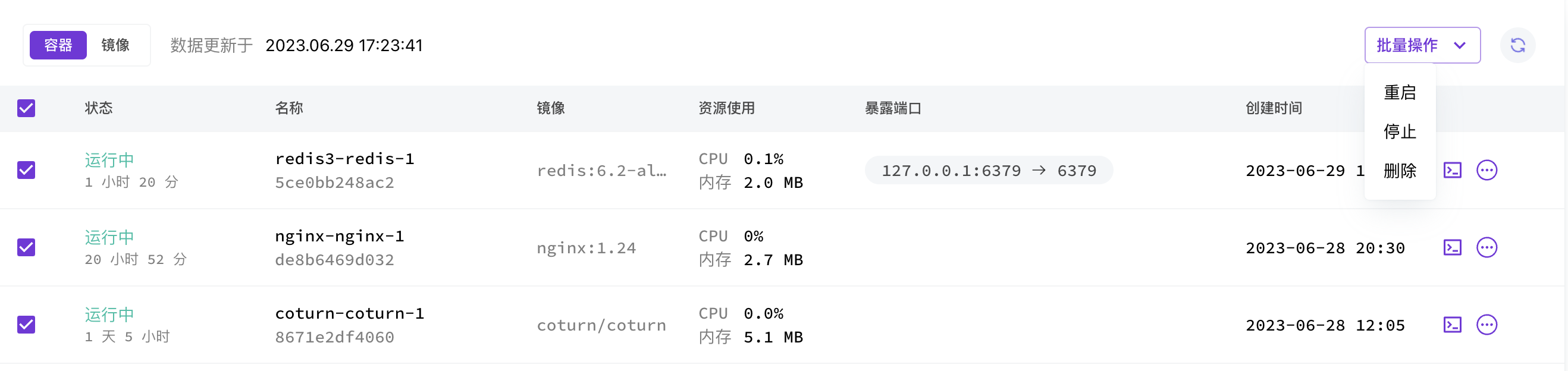
查看镜像
点击“镜像”按钮进入镜像管理页面。
- 镜像页面包含镜像名称、ID、镜像大小、创建时间。

镜像操作
- 镜像删除
点击“![]() ”可以删除单个镜像。复选框选择多个镜像可以进行批量删除。
”可以删除单个镜像。复选框选择多个镜像可以进行批量删除。

- 清除镜像,点击“
 ”按钮,可以清除未使用的镜像。
”按钮,可以清除未使用的镜像。
原理介绍

¶ 在线终端
牧云主机管理助手只需要简单的配置就可以免密登录主机终端。并且提供丰富的主题可选,即好看又好用。如果你正好需要别人的帮助,但又不想给主机的任何凭证。那么强烈推荐你使用终端分享功能。
终端分享只需要一个临时口令和一个分享链接就能轻松共享。可以实时观看对方的操作,甚至可以打断对方的操作。
终端配置
点击“![]() ”进入系统设置页面,点击“在线终端”按钮,进入终端配置页面。
”进入系统设置页面,点击“在线终端”按钮,进入终端配置页面。
登录行为配置:
配置默认的终端登录行为:
- 禁止登录:所有的主机无法登录在线终端
- 口令登录:通过口令登录
- 缺省账号登录:为所有主机配置默认登录账号

给每个主机配置登录账号
- 可以单独给每个主机配置不同的登录账号,并且不受登录行为配置的影响

在线终端
在“主机详情”页面点击“在线终端”按钮,进入终端界面。
- 会依次读取 当前主机配置账号 -> 登录行为 来判断通过什么账号登录,是否可以登录

主题选择
点击终端右上角下拉框选择你的主题

新增标签
点击“![]() ”按钮,进入新增的在线终端
”按钮,进入新增的在线终端

终端分享
点击“![]() ”按钮,填写分享信息。
”按钮,填写分享信息。
分享终端有观看和控制两种模式,将生成的分享信息发送给对方即可

当前对方成功接入共享后
- 主机拥有者

- 对方的页面
对方执行了htop,拥有者终端也会实时显示htop信息

主机拥有者可以随时点击分享按钮查看分享信息或终止分享

推荐配置
推荐在通用设置中把首选页面配置为在线终端

¶ 文件管理
牧云主机管理助手只需要傻瓜式的操作,就可以实现对主机磁盘文件的查看、上传、编辑、删除等。
基本使用
常用的一些操作。

目录操作
目录的操作主要有新建和移动。
- 新建目录 —— 点击新建目录后,选择对应的父目录,输入新目录名称即可

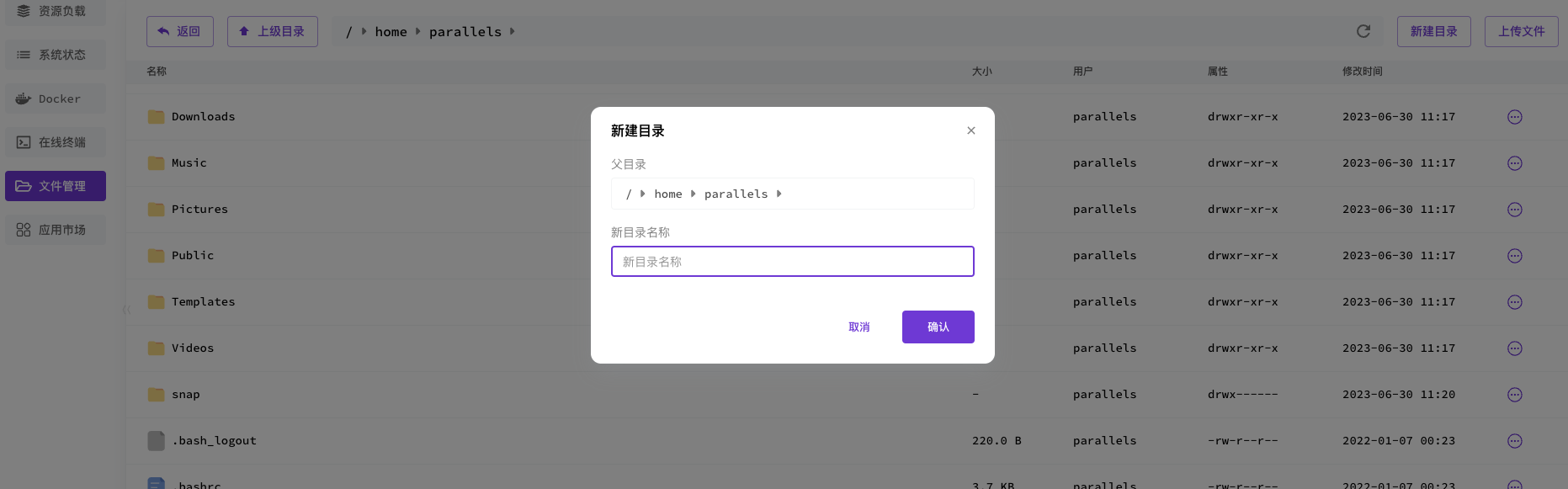
- 移动目录 —— 点击移动目录,选择需要移动的目标位置,同时这里也可以修改目录名

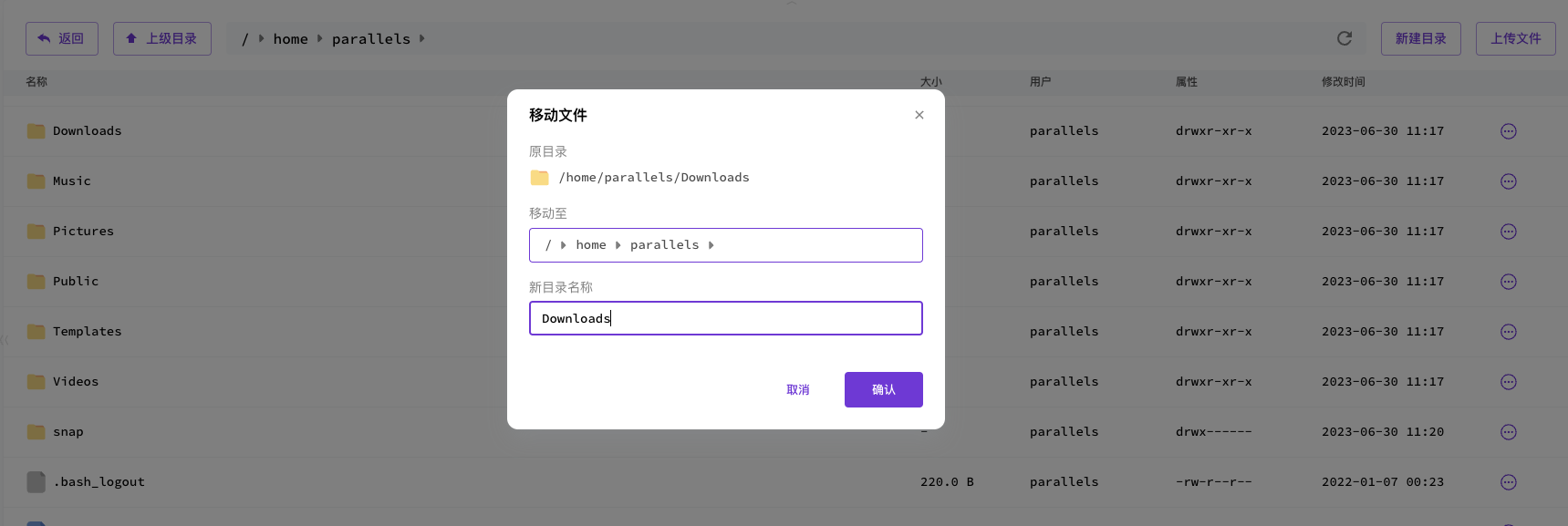
文件操作
文件操作主要是有上传文件、下载文件、复制文件、移动文件、删除文件、预览文件和编辑文件

上传文件 —— 点击上传文件按钮后,选择文件上传的位置,选择文件,输入文件名称


下载文件、删除文件 —— 点击下载或者删除即可

复制文件 —— 选择复制的目标路径,输入新文件的名称
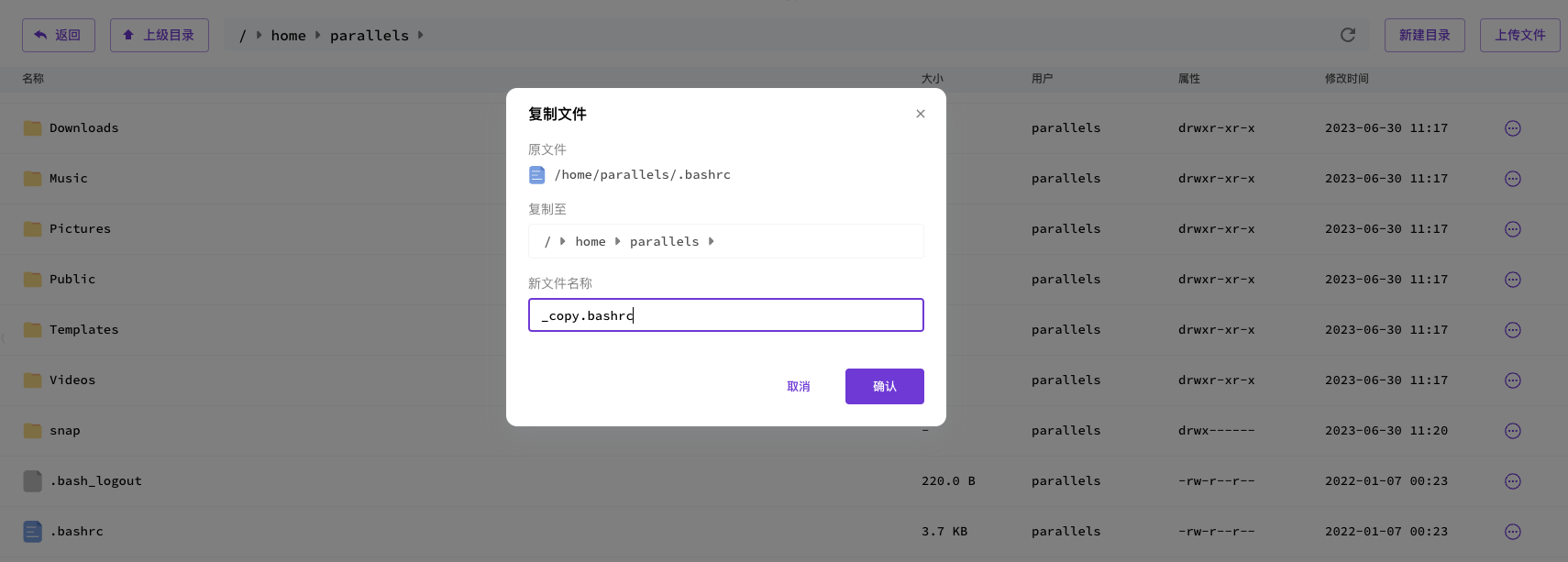
移动文件 —— 选择需要移动的目标位置,同时这里也可以修改文件名
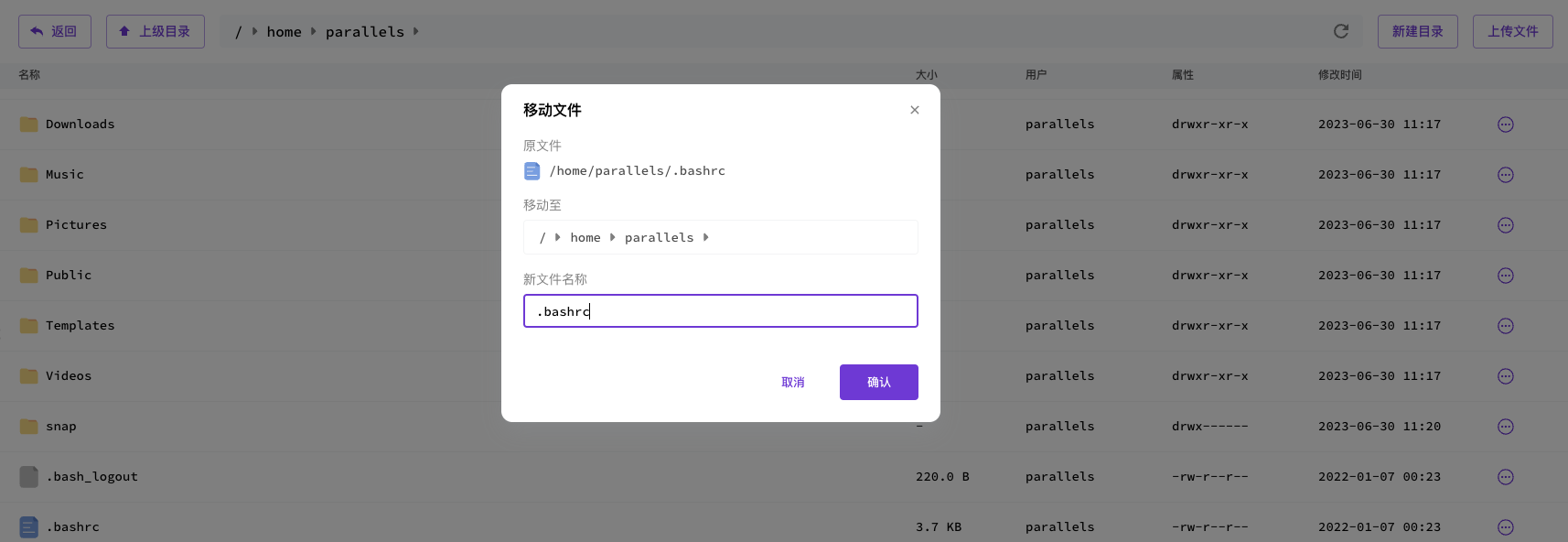
预览和编辑文件 —— 点击需要预览或者编辑的文件,选择预览模式还是编辑模式,默认预览模式

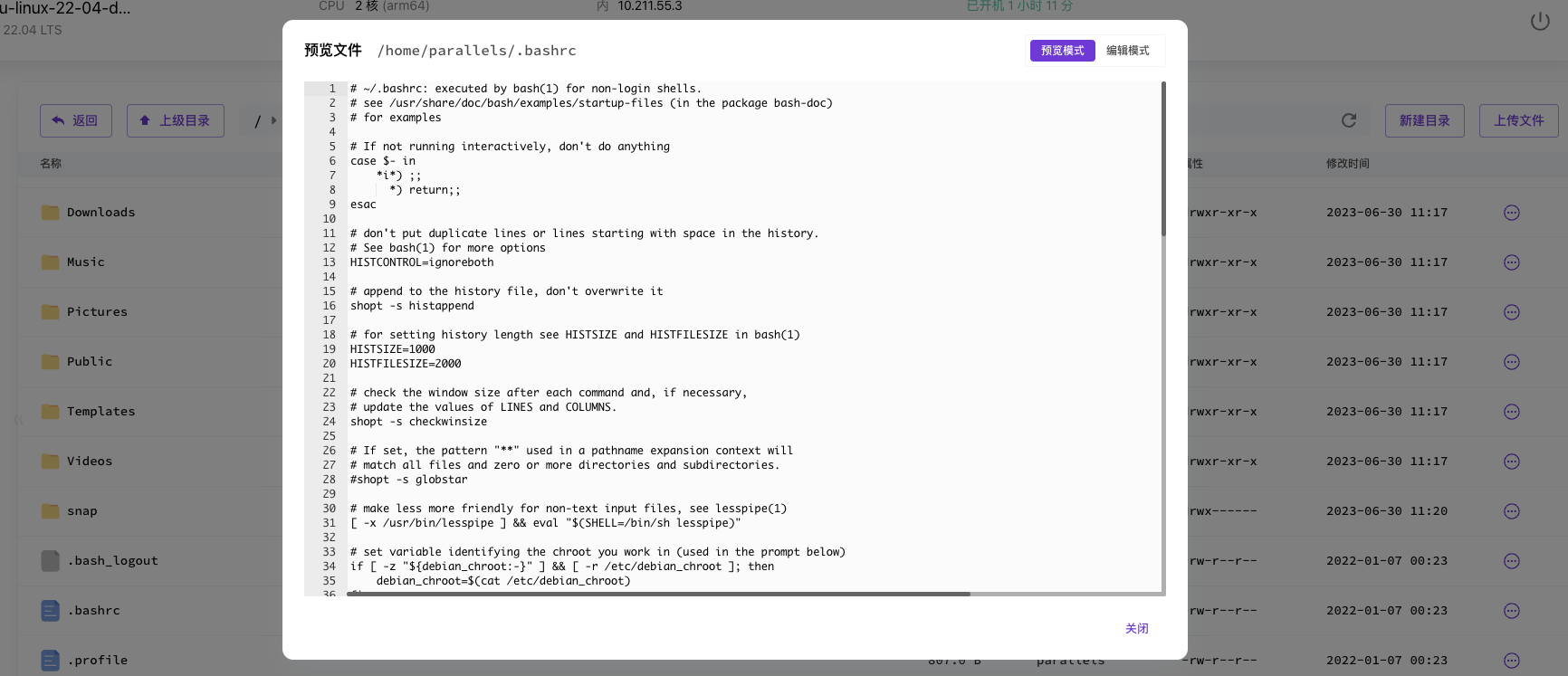
¶ 应用市场
牧云主机管理助手的应用市场提供了一些常用的应用,包括Nginx、Redis、MySQL,还有一些非常好用的安全应用。
应用的安装足够简单,只需要填入一些基本参数就可以启动一个应用。
应用市场依赖于Docker,如果你的主机还未安装Docker。
牧云主机管理助手也提供了一键安装Docker功能。应用是开源的,如果你希望能够用上自己的应用。欢迎在我们的GitHub仓库提MR。
如何一键安装Docker
在“主机详情”页面点击“应用市场”进入到应用市场的更多应用页面。
随便选择一个应用,选择安装。会自动判断Docker环境,如果主机没有安装Docker。会弹出安装Docker的窗口。

- 点击一键安装,等待安装完成即可。
⚠️ 安装过程中不要关闭《安装日志》弹窗

长亭雷池 WAF 社区版 安装
下面以《长亭雷池 WAF 社区版》为例开始安装应用
- 选择《长亭雷池 WAF 社区版》点击安装

填写参数
- 这里需要填写应用名称,安装路径,控制台地址

点击确定,等待安装完成
- ⚠️ 安装过程中不要关闭《安装日志》弹窗

进入已安装列表
- 安装完成后关闭《安装日志》弹窗,进入已安装列表。这里展示了所有已安装的应用。

点击属性可以查看安装时填入的参数

点击“![]() ”可以对应用进行重启、停止、日志、卸载操作。
”可以对应用进行重启、停止、日志、卸载操作。

访问《长亭雷池 WAF 社区版》
- 在浏览器填入主机的IP:9443就能访问上面安装的《长亭雷池 WAF 社区版》,选择一种验证器,扫码即可登录。


¶ 推送命令
在牧云主机管理助手上面,我们只需要简单的配置,就可以对主机进行批量的推送命令
推送命令入口
在主机列表页面,点击“推送命令”按钮,即可进入。
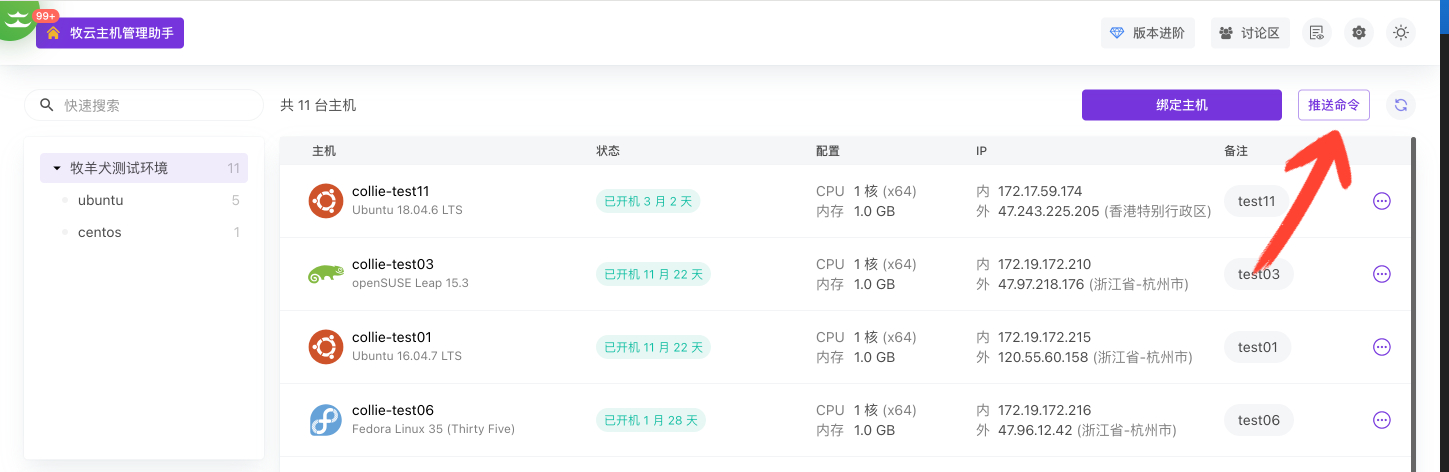
编辑推送命令
选择不同的 shell 类型,有 Linux Bash、 Linux Sh、Win CMD、Win PowerShell
编辑命令或者选择常用的命令
选择需要推送命令的主机
点击右上角的开始推送,进行推送

推送命令结果输出
用于展示主机执行命令的结果

推送命令原理
推送命令的过程步骤

¶ 系统设置
牧云主机管理助手的主要设置都在这里,主要分为以下六个
- 通用设置
- 监控告警
- 在线终端
- 文件管理
- 动态组网
- 分组权限
设置入口
点击界面的顶部导航栏设置按钮进入
.jpg)
通用设置
这里主要是一些基本通用的配置,配置主要如下
¶ 界面展示
用户可以选择管理主机的的首选页面,首选页面有资源负载、系统状态、Docker、在线终端、文件管理、应用市场,选择后,用户从主机列表页进入到主机管理页,首先会进入到选择的页面; 开启或关闭加载页面时的功能提示语。

¶ 自定义常用命令
添加、编辑、删除、查看自定义命令,用于在 推送命令 功能中,便于快速推送命令

监控告警
监控告警页面初始具备“主机上线”和“主机离线”两个监控项。当监控的主机上线或离线时,平台便会发送告警信息,百川平台告警信息配置可前往-消息通知方式配置 进行设置。

如需增加其他监控项,可以点击页面右上角的“添加监控”按钮,设置需要监控的参数,编辑监控项名称及告警条件。

在线终端
用户在使用在线终端的时候,通过在这里配置各个主机的登录账号,便于可以快速连接上终端。
¶ 配置登录账号
配置各个主机的登录账号,便于一键登录
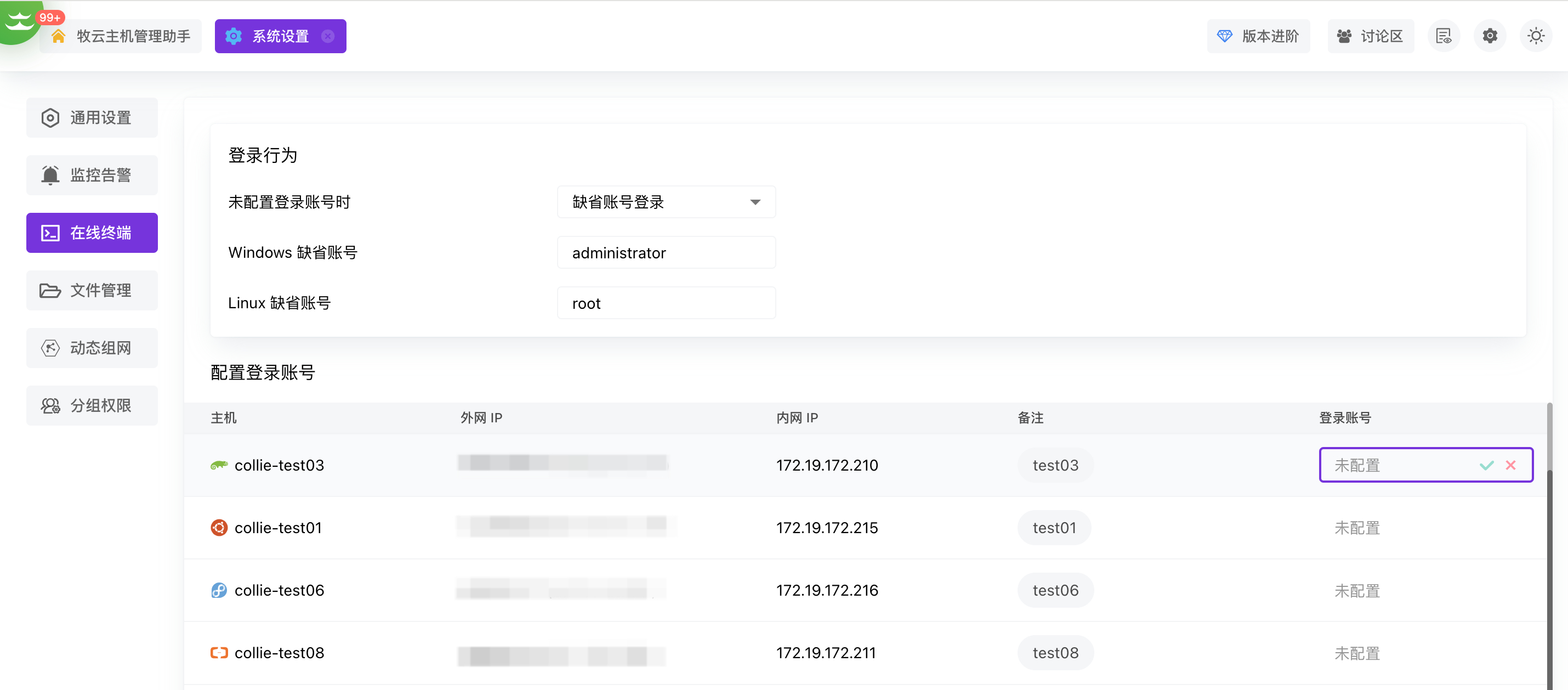
¶ 登录行为
此处可以配置用户在未给主机设置登录账号的时候,当前主机连接终端时候的登录行为,有: 缺省账号登录、禁止登录、口令登录

文件管理
配置文件管理的功能
¶ 初始化管理路径
通过这里可以配置进入文件管理的时候,默认进去的路径

动态组网
动态组网可以将不同的主机/服务器组到一个内网当中,可以将家中的电脑和办公室的电脑/服务器连接起来。

牧云主机管理助手的组网操作非常简单,只需要点击页面左上角的“添加主机”按钮,在主机列表中选择需要进行组网操作的主机,点击“确认”,便完成了所有组网操作。

分组权限
分组权限主要功能是管理分组、分组与主机之间、分组与用户之间的关系
- 分组的新增、修改、删除
- 给分组关联主机
- 分组和用户之间的关系绑定
¶ 分组视角
从分组视角出发,对分组进行新增、编辑、删除;给分组关联主机,绑定主机和分组和主机之间的关系;给分组授权用户,给予用户该分组的权限
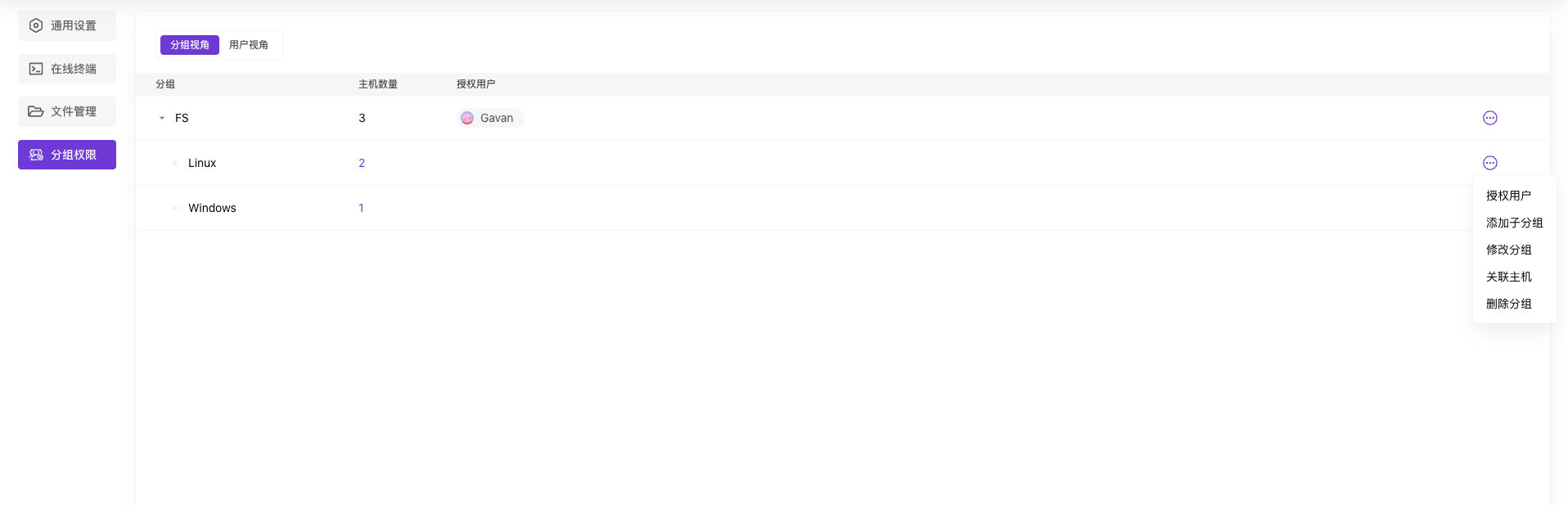
¶ 用户视角
从用户视角出发,给当前用户进行分组的授权
