打开网站显示,当前无法使用此页面,重定向次数过多。
Drunk
更新于 2 天前
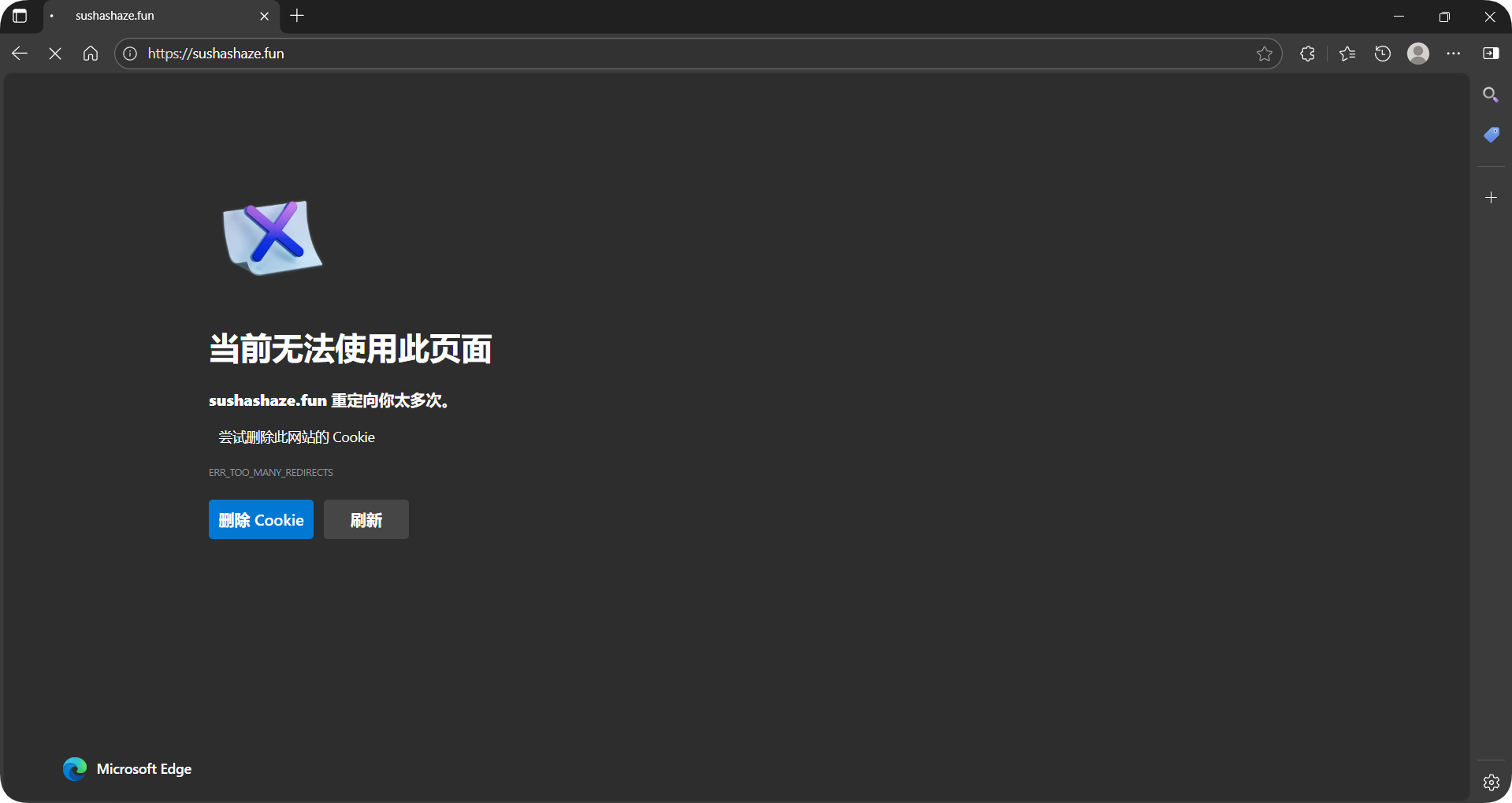 不使用雷池waf就没这个问题了,刚开始好好的,突然就这样
不使用雷池waf就没这个问题了,刚开始好好的,突然就这样
0
2
打开网站显示,当前无法使用此页面,重定向次数过多。
何晓彤
更新于 2 天前
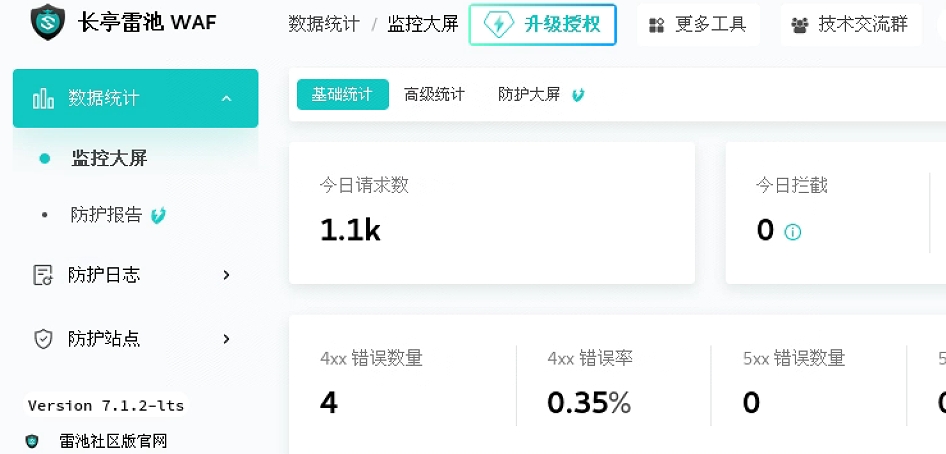
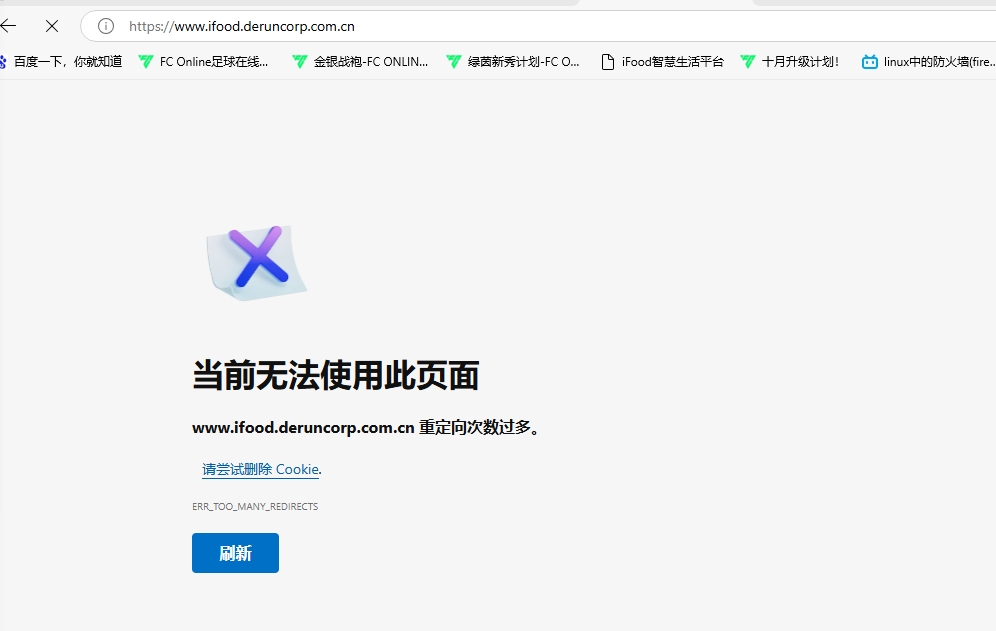
0
6
雷池社区版 7.2.3 更新公告
雷池 - 小小
更新于 11 天前


0
11
雷池 WAF 8.3.0 版本更新公告
雷池 - 小小
更新于 1 个月前
0
8
雷池 WAF 8.6.0 版本更新公告
雷池 - 小小
更新于 5 个月前
参考文档 更新雷池


1
3
当前 IP
打开网站显示,当前无法使用此页面,重定向次数过多。
Drunk
更新于 2 天前
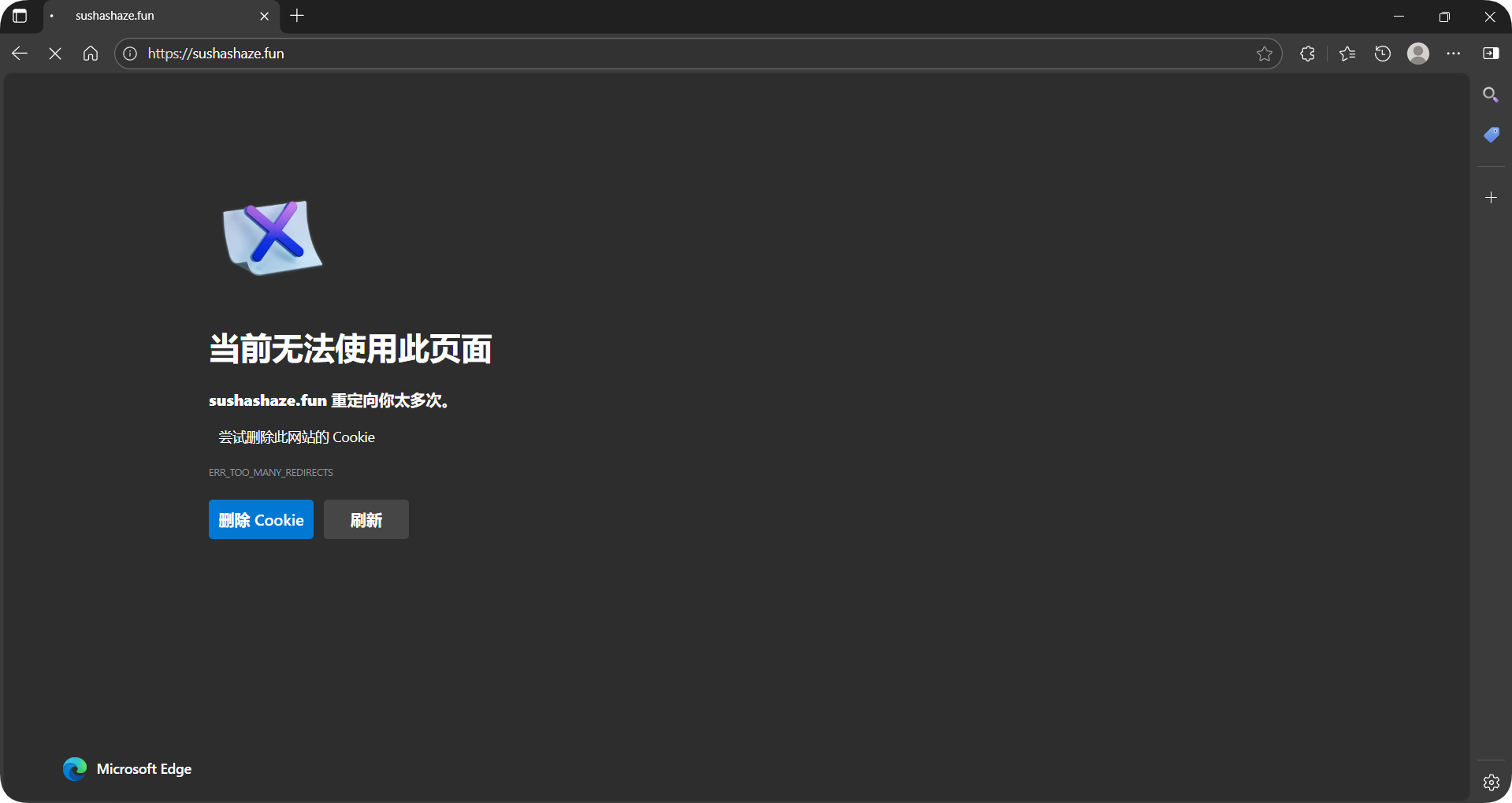 不使用雷池waf就没这个问题了,刚开始好好的,突然就这样
不使用雷池waf就没这个问题了,刚开始好好的,突然就这样
0
2
打开网站显示,当前无法使用此页面,重定向次数过多。
何晓彤
更新于 2 天前
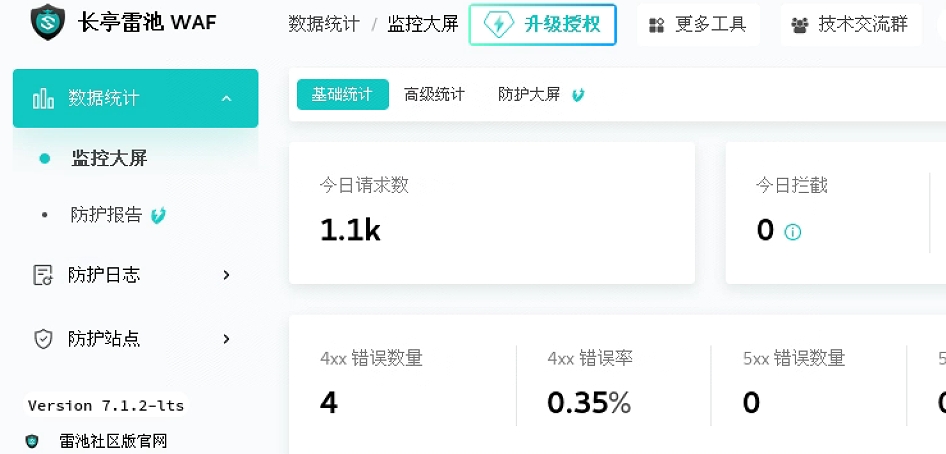
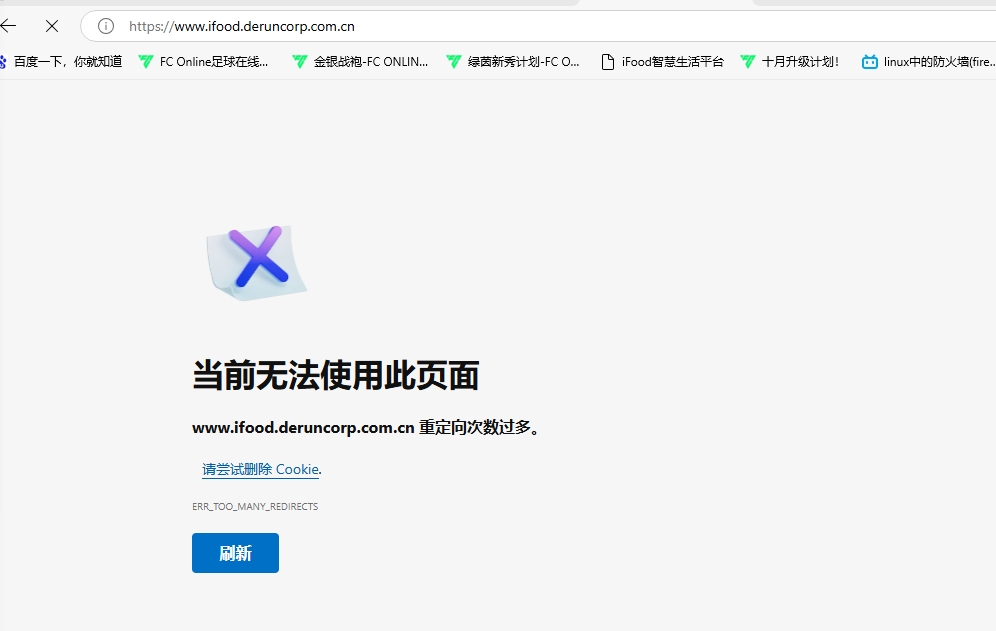
0
6
雷池社区版 7.2.3 更新公告
雷池 - 小小
更新于 11 天前


0
11
雷池 WAF 8.3.0 版本更新公告
雷池 - 小小
更新于 1 个月前
0
8
雷池 WAF 8.6.0 版本更新公告
雷池 - 小小
更新于 5 个月前
参考文档 更新雷池


1
3